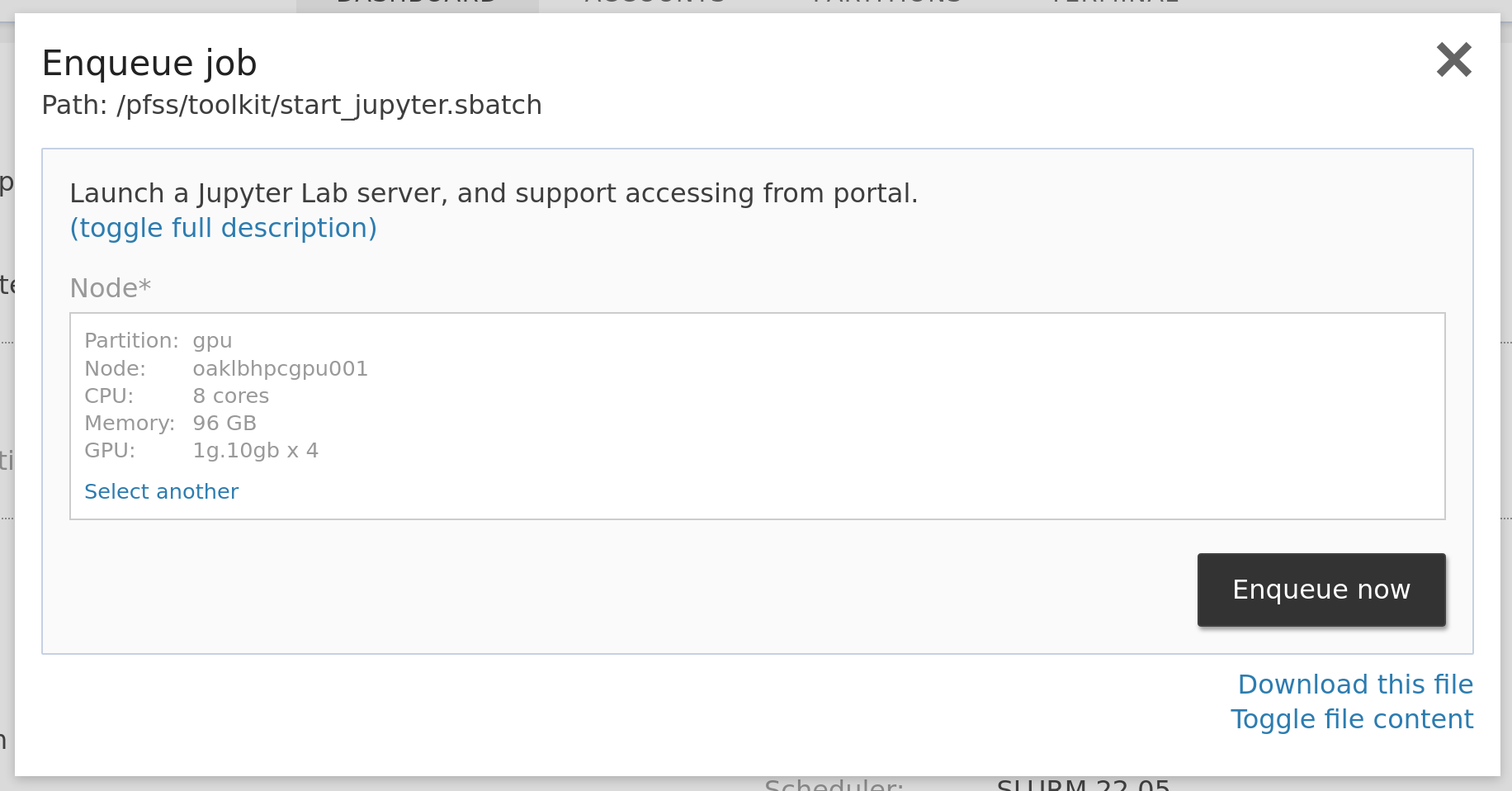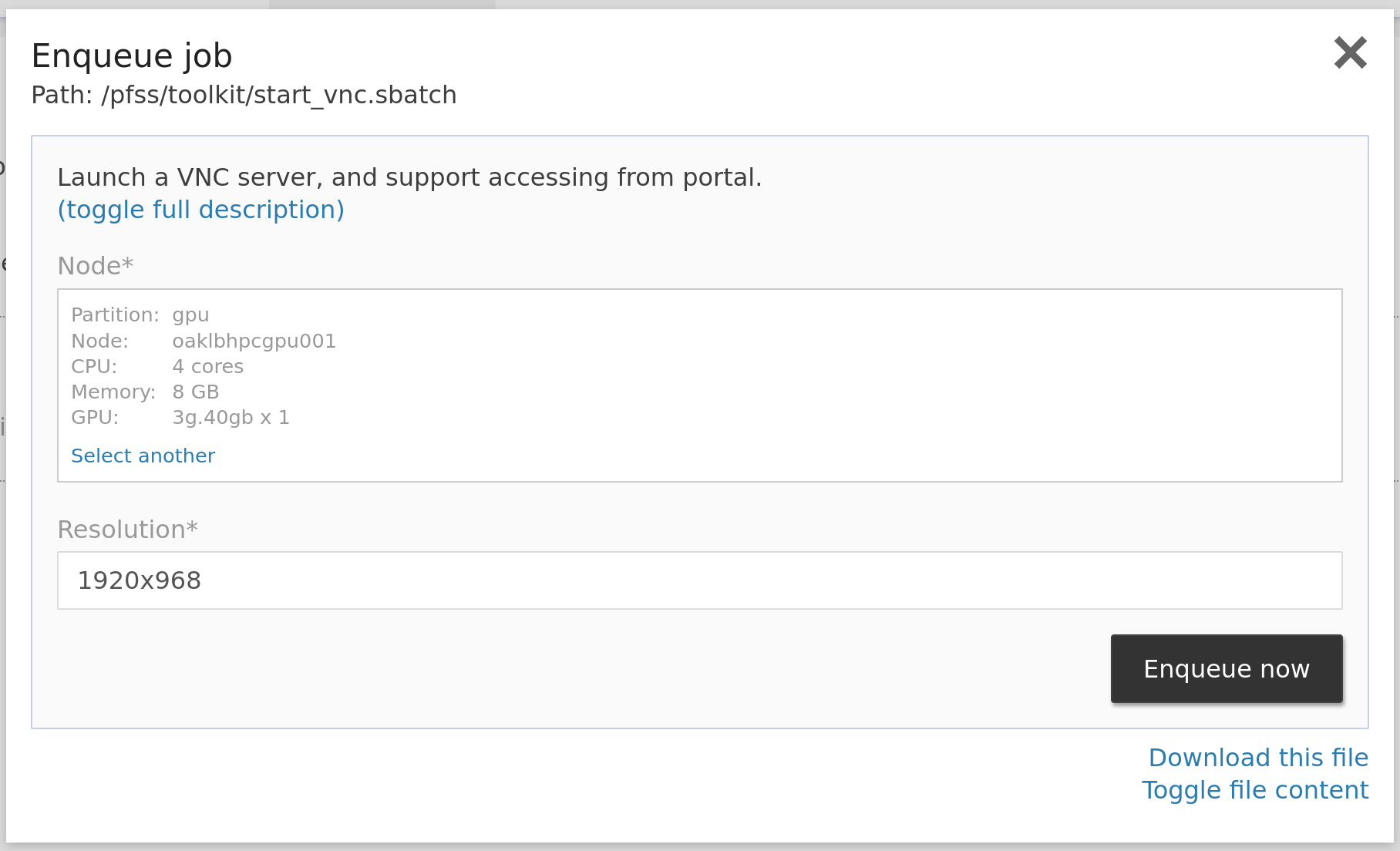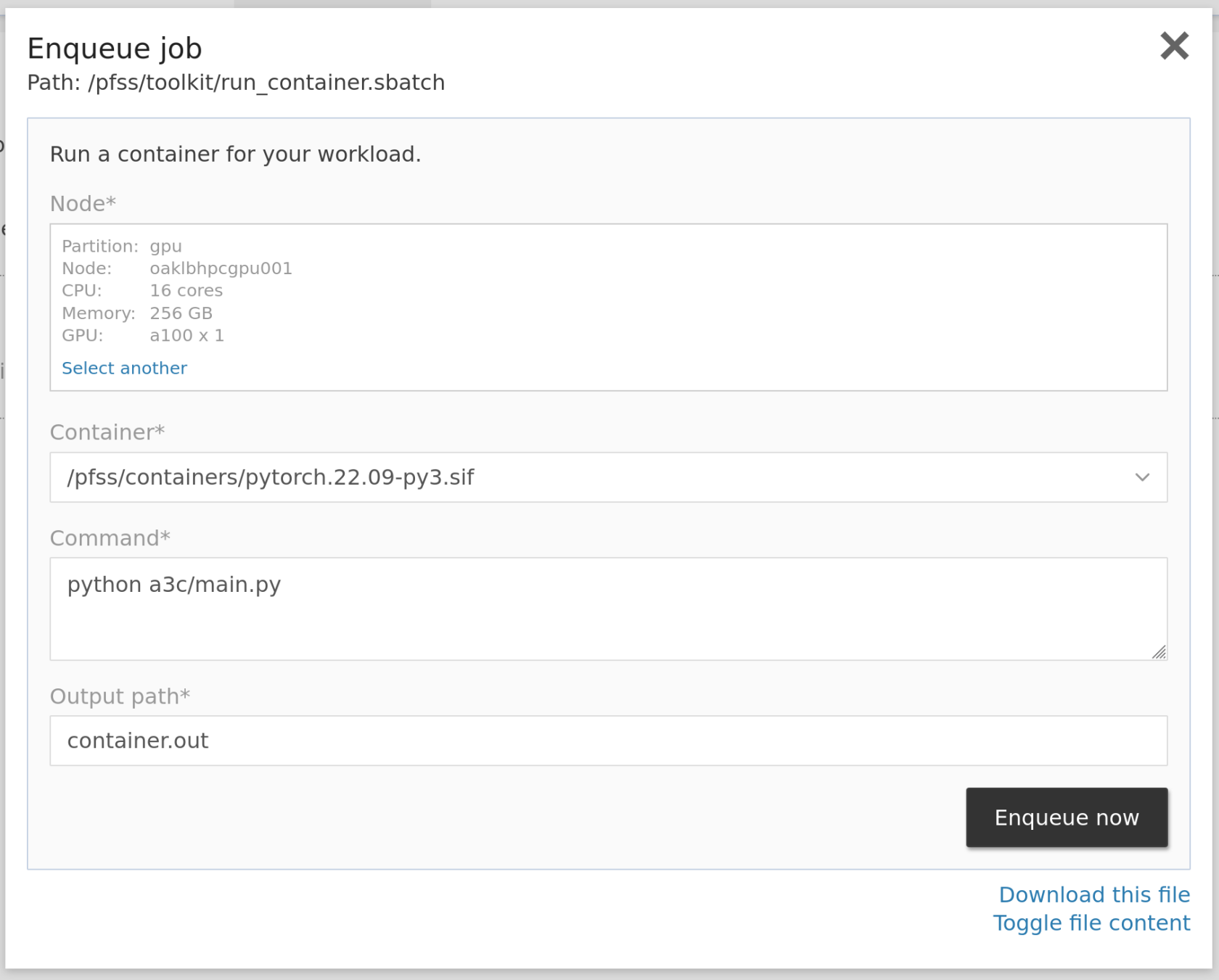Submit jobs
To cater to users from various knowledge backgrounds with different preferences, we provide multiple ways to use the cluster's resources.
SLURM is our job scheduler. When you need computing resources, you submit a job. The system will then verify your request and your quota. Your job will be submitted to the SLURM queue when it is valid. Then, based on an evaluated priority, SLURM decides when and where to execute your job.
We highly recommend you read the Quick Start User Guide to familiarize yourself with the basic design and usage of SLURM.
Besides using the command line interface to submit jobs, we have several quick jobs to get you the resources with a little learning effort. This way suits people that are more comfortable working with GUI.
Jupyter Lab
You can launch a Jupyter Lab server of any size in just a few clicks and connect to it without further authentication. We installed the Jupyter Lab in the base environment. So you can use it without any preparation. But you will need to create your Anaconda environment to install the packages you need. Log in to the console and type commands:
module load Anaconda3/2022.05
# for example we create an environment called torch
# install two packages, pip for package management and ipykernel for running our python codes
conda create -y -n torch pip ipykernel
# install pytorch into our environment from the pytorch repo
conda install -y -n torch -c pytorch pytorchNow we are all set. Login to the web portal, locate the jobs dropdown and click Jupyter Lab. Select the resources you need in the launcher window, then submit the form to enqueue. Head to jobs > running jobs to find your job. Click the Jupyter link to open your Jupyter Lab.
Besides Jupyter Lab, you may launch and connect any web-based tools in the same way. See the GUI launcher section for details.
VNC
Some software doesn't provide a web interface but is a desktop application. In this situation, requesting a VNC server comes in handy. Like Jupyter Lab, the VNC server runs in a node that provides you with the requested compute resources.
Login to the web portal, locate the jobs dropdown and click VNC. Select the resources you need in the launcher window, then submit the form to enqueue. The portal will automatically set the resolution that suits you, and you usually don't have to change it. Head to jobs > running jobs to find your job. Click the VNC link to connect with our web-based VNC client.
We suggest using containers to run your GUI applications, so there is no need to struggle with the UI toolkits. Following is an example of running RStudio with our provided containers. You may type them in your console to create a shortcut on your VNC desktop.
mkdir -p ./Desktop
echo '
[Desktop Entry]
Version=1.0
Type=Application
Name=RStudio
Comment=
Exec=singularity run --app rstudio /pfss/containers/rstudio.3.4.4.sif
Icon=xfwm4-default
Path=
Terminal=false
StartupNotify=false
' > ./Desktop/RStudio.desktop
chmod +x ./Desktop/RStudio.desktopContainer
The Jupyter Lab and VNC approaches are suitable for interactive workloads. However, for non-interactive single-node jobs, you have another handy option for you. You may enqueue a container job with the quick job launcher.
Log into the web portal, locate the jobs dropdown, and click Run Container. In the launcher window, select the necessary resources, pick a built-in or custom container, and type in the command and a path to store the output. Then click enqueue now to let the job scheduler help. You can then head to jobs > running jobs to check the progress.
When our built-in containers don't fit your needs, you may build your image from scratch or extend our containers. We will cover this later.
Launcher
The above three quick jobs leverage the launcher. Users can modify them or even create their own quick jobs. Our web portal sees every .sbatch file as a launchable job. When you are browsing your group scratch folder, there may be some .sbatch files prepared by your colleague. You may enqueue them to SLURM by clicking on them, like the three built-in quick jobs we discussed.
You may also find it helpful to create quick jobs. We will cover this in a later chapter.
Slurm Commandline Clients
For experienced SLURM users, the recommended way is to use the standard srun and sbatch commands. They give you the full power of SLURM. You can allocate multiple nodes with specific resources in one job. They are available in every login node. Please try it out in the "Terminal" tab.
The standard way is to prepare a job script and submit it to Slurm using the sbatch command. The following is an example script. It loads a Conda environment on the compute node and prints out the available Python packages.
#!/usr/bin/env bash
#SBATCH -J test
#SBATCH -o test.out
#SBATCH -e test.out
#SBATCH -p batch
#SBATCH -t 5
#SBATCH -n 1
#SBATCH -N 1
#SBATCH -c 1 --mem=50
# do not sync the working environment to avoid conflict in the loaded conda env
#SBATCH --export NONE
# print out the allocated host
hostname
# load anaconda from lmod
module load Anaconda3
# list available conda env
conda env list
# activate your prepared env
source activate torch
# count the number of installed Python packages
pip list | wc -lName the script test.sh, and submit it to Slurm using the following command.
[loki@oaklbhpclog005 ~]$ sbatch test.sh
sbatch: Checking quota for (loki/appcara/batch)
Submitted batch job 180999
[loki@oaklbhpclog005 ~]$ tail -f test.out
cpuamdg10001
# conda environments:
#
codellama /pfss/scratch01/loki/.conda/envs/codellama
dolly2 /pfss/scratch01/loki/.conda/envs/dolly2
ldm /pfss/scratch01/loki/.conda/envs/ldm
modulus /pfss/scratch01/loki/.conda/envs/modulus
modulus-py311 /pfss/scratch01/loki/.conda/envs/modulus-py311
modulus-symbolic /pfss/scratch01/loki/.conda/envs/modulus-symbolic
torch /pfss/scratch01/loki/.conda/envs/torch
vicuna /pfss/scratch01/loki/.conda/envs/vicuna
82If you are unfamiliar with SLURM, the following are some quick examples to get you started. For details, please read the Quick Start User Guide.
# list available partitions
sinfo
# list available generic resources (GRES) e.g. GPUs
sinfo -o "%12P %G"
# run command "hostname" on any node, enqueue to the default partition, as default account
srun hostname
# if you have multiple consumer accounts, you may specify which account to use
srun -A appcara hostname
# enqueue to a partition other than the default one
# e.g. using the gpu partition (still using cpu only)
srun -p gpu hostname
# run on a specific node instead of an arbitrary node
srun -w cpuamdg10001 hostname
# run "hostname" on 2 nodes
srun -N 2 hostname
# request 4 CPU cores, and 1 GB memory
srun -c 4 --mem 1000 hostname
# request 2 GPUs
# using command "nvidia-smi -L" instead to show the allocated devices
srun -p gpu --gpus 1g.10gb:2 nvidia-smi -LWhether you use srun or sbatch, you submit a request to queues (partition). SLURM then calculates the priority and lets your job run when the requested resources are available.
Priority is calculated based on two factors:
- Age
- The longer you wait, the higher priority your job has.
- This factor reaches the highest effect on day 7.
- Fair share
- The system initializes all accounts with the same fair share value.
- The more resources your account consumes the lower your next job's priority.
- Decay by half every 30 days. So the system slowly reduces the deduction in priority.